Add blocks three different ways by:
- Type / to chose a block
- Select “add block” + icon
- Select “toggle block inserter” + icon
(As shown by using a List Block)
Media Blocks
Image Block:

Add Images!1
- Include footnotes as well! ↩︎
Image Gallery Block:

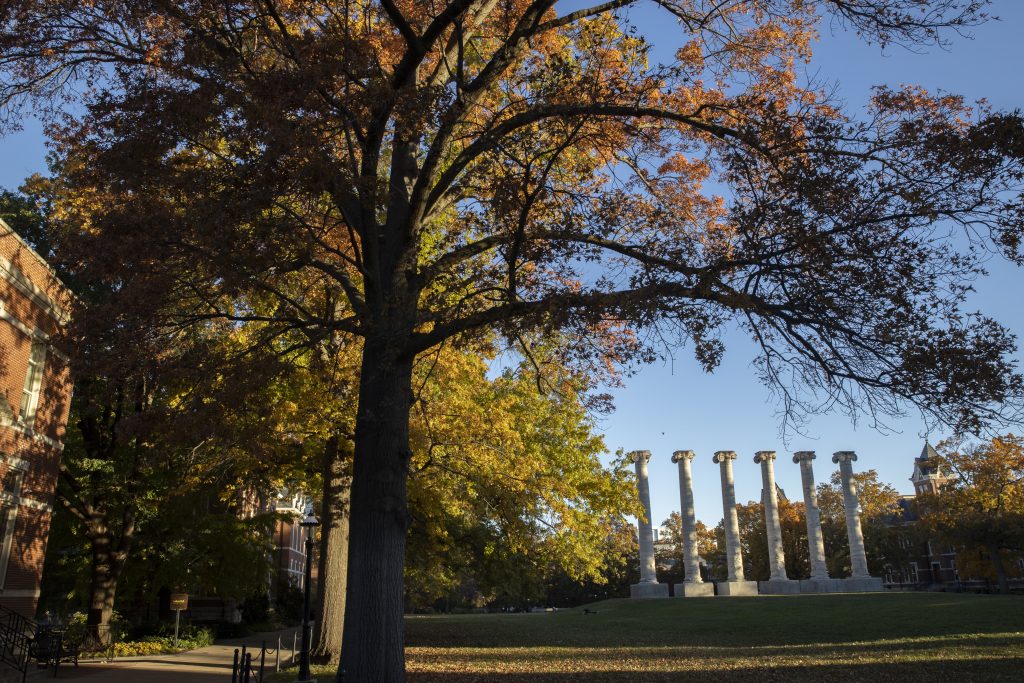
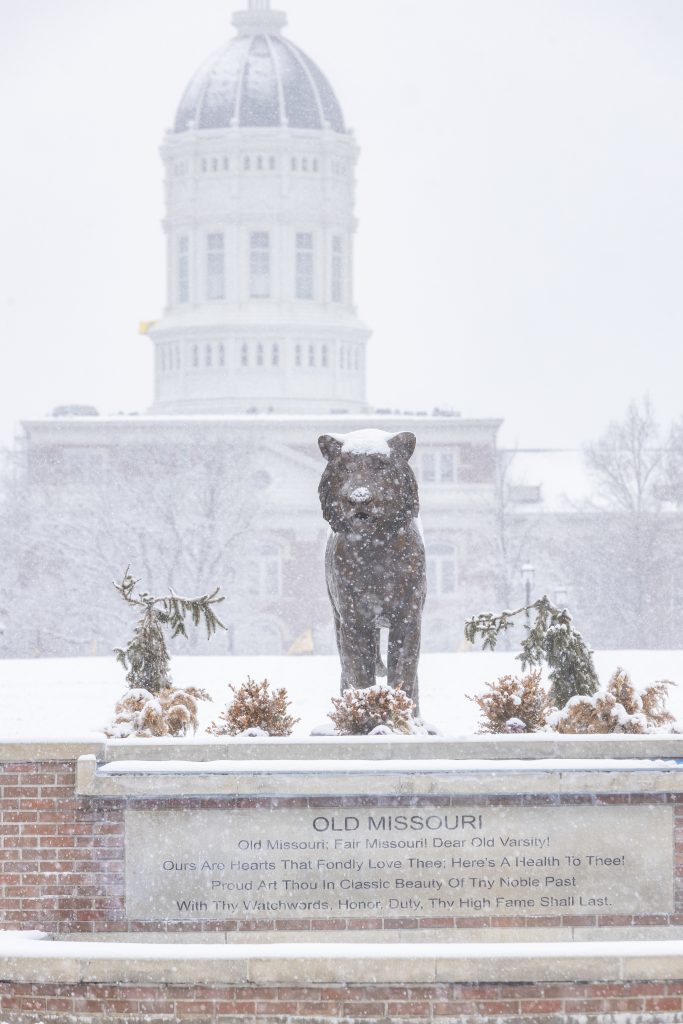
Add Gallery Captions: Campus Beauty Throughout the Seasons
Video Block:
Cover Block:
Similar to Image Blocks, but features a different size and has the option to add blocks inside…

…Like another image!
(Don’t you wish you were there)
Add as many blocks as you want! Note: for cover blocks, you can set the background as a solid color (like this example) or set an image to be the background.
Media and Text Blocks:
“Rain storm passes Jesse Hall during sunset“
Oct. 24, 2021. Sam O’Keefe/University of Missouri

Add text blocks next to an image, like descriptions and photo credits
Text Blocks
Text Blocks are best used together, such as adding quote blocks inside paragraph blocks to add emphasis to the quote. This is a paragraph block, which allows text to be written and formatted. This includes bold, italics, hyperlinks, strikethrough, subscript, superscript, and inline code! Text Block’s typography size can be changed as well, with medium being the default. It can be changed between small, medium, and large text size, and effects the entire block.
“Quote Blocks are best used in between Paragraph Blocks “
-The Creator of this Page, using Large Text Size (for dramatic effect)
(using a quote block)
Quote blocks have the option to edit heading size, text size, and appearance. For the quote block used above, the heading is H2, text size is level 1, and the appearance is set to bold.
Pull Quote Blocks
For extra dramatic effect
Like Quote Blocks, Pull Quote Block’s heading size, text size, and appearance can be altered. What makes using Pull Quotes unique is the ability to add borders and altering border thickness and radius.
Heading Block!
Heading Block’s default setting is H2, but can be changed between H1-H6, whichever is preferred. The one used directly above is H4, while the “Text Blocks” heading is H1.
Reasons to Use a List Block:
- Break up lengthy paragraphs to highlight important text
- Numbers can be used to list steps
- Listing things is fun!
Chose between bullets or numbers for your lists, along with the level ranging between 1-6
Table Blocks:
| Label 1 | Label 2 | Label 3 |
|---|---|---|
| Tables | are | a |
| fun | way | to show information! |
Design Blocks
Design Blocks are used to format and space blocks evenly. Group and Column Blocks are essentially block containers
- Group Block
- Groups blocks together inside one container. There are three layout options, a group, row(horizontal), and stack(vertical) and each can hold multiple bocks.
- Note: The blocks used on this page are all stacked on top of each other, and this helps keep blocks organized and under the same parent block.
- Columns Blocks
- Allows you to insert text, media and other types of content into up to six columns.
- Note: Variations of column splits include 100, 50/50, 33/66, 66/33, 33/33/33, 25/50/25, or skip and create from scratch.
Button Blocks:
Prompt users to take action using button style links, for example a WordPress Basics page.